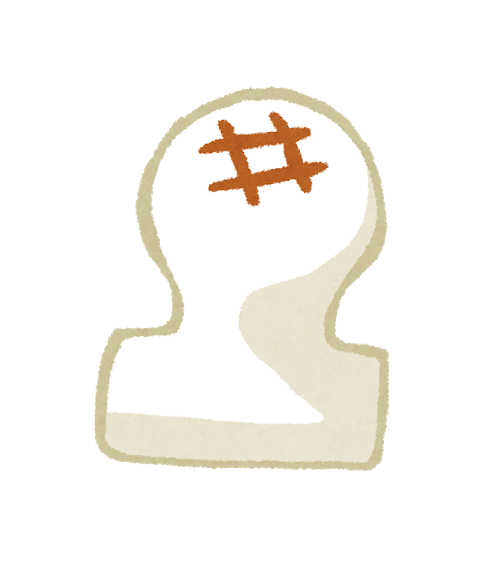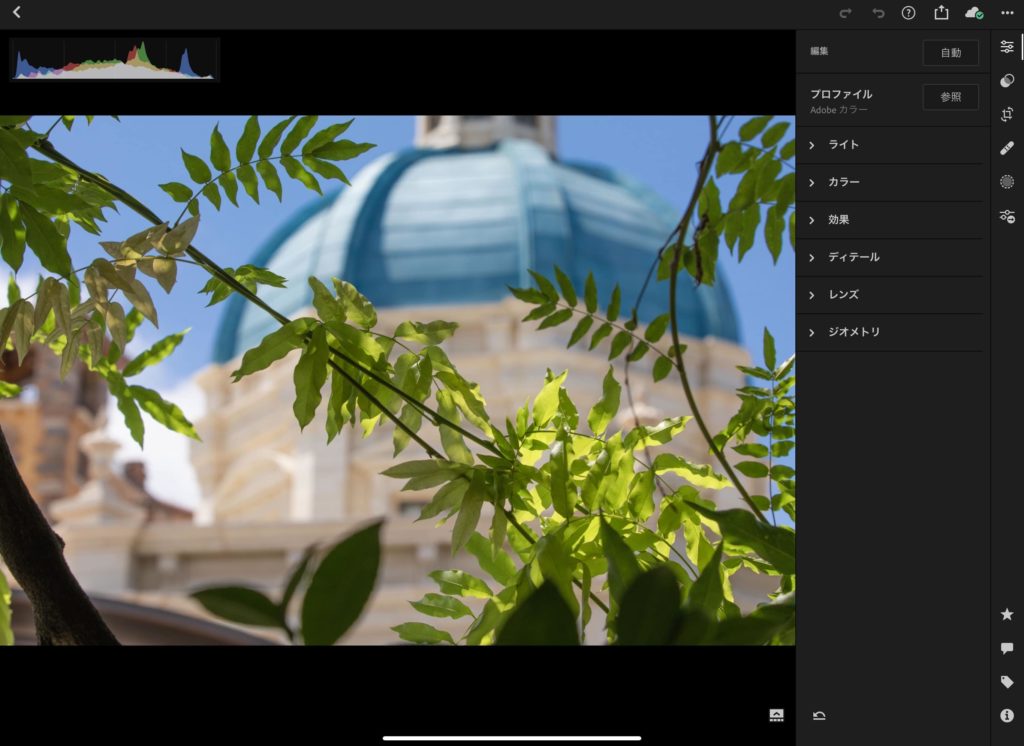このブログ記事は、そんなあなたに向けた記事です。
こんにちは。もちお(@sofmotmic)です。
本記事では、
ディズニーの写真の加工のやり方
について説明をします。
この記事を読むと
- 僕(もちお)の写真の加工方法がわかる
この記事の信頼性
- 筆者は、一眼レフ所持者で、ディズニーランド・シーでよく写真を撮っている
- 筆者は、年パス経験5年以上で、ディズニーランド・シーを熟知
※もちおは、写真撮影・写真加工について勉強中の身です。
【ディズニーの写真の加工のやり方】編集アプリ
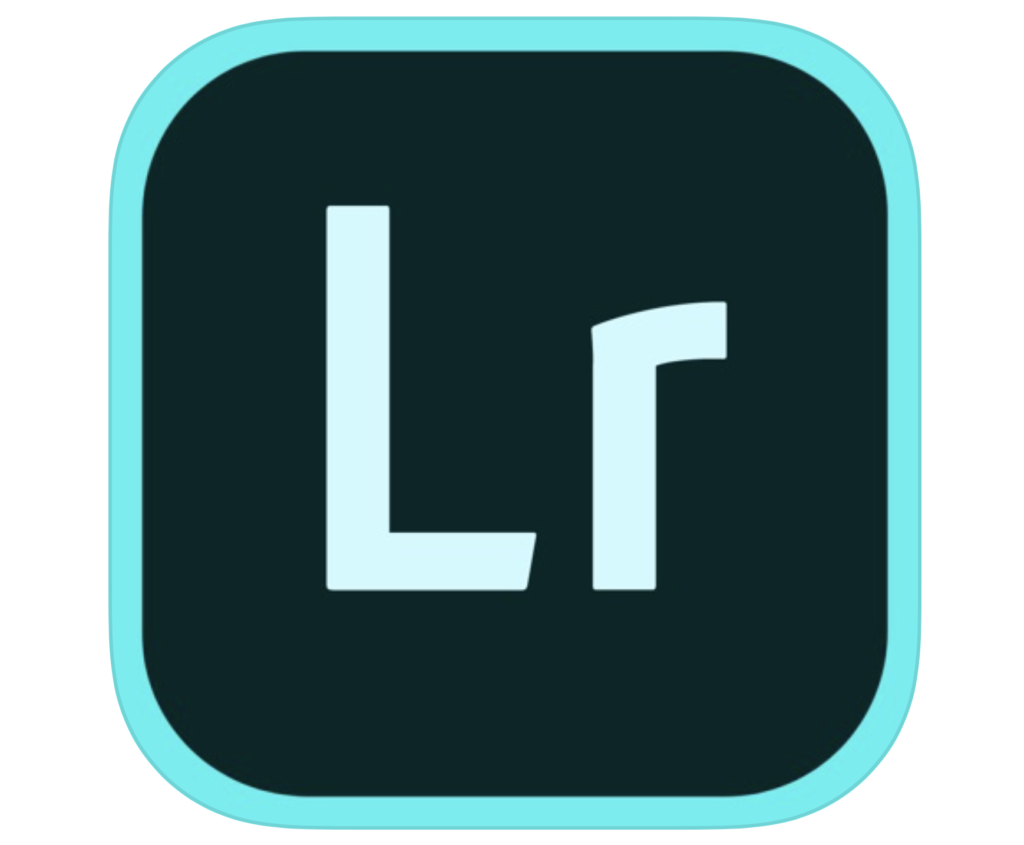
僕が写真の編集に使っているアプリ(ソフト)は、Lightroomです。
Lightroomは、画像編集ソフト「Photoshop」などを作っているアドビ(Adobe)が作ったアプリで、①カメラ機能、②画像編集機能、③写真管理機能を兼ね備えた神アプリ。
一眼レフやミラーレスで撮った写真しか使えない…というわけではなく、スマホで撮った写真も思う存分編集することができます。
くわしくは、下記の記事で紹介していますので、ぜひチェックしてみてください。
▶️【スマホOK】ディズニーの写真を加工して美しい思い出を残す方法【最強アプリ】
【ディズニーの写真の加工のやり方】実践
では、実際にディズニーシーで撮った写真を加工してみます。
※iPadで加工します。
先に結果を見せるとこんな感じ。
「もとの写真」と、「もとの写真をLightroomで加工したもの」をBefore(編集前)ーafter(編集後)の形で表したものです。(真ん中の矢印を左右にズラす)
トリミング
まず、トリミング(切り抜き)をします。
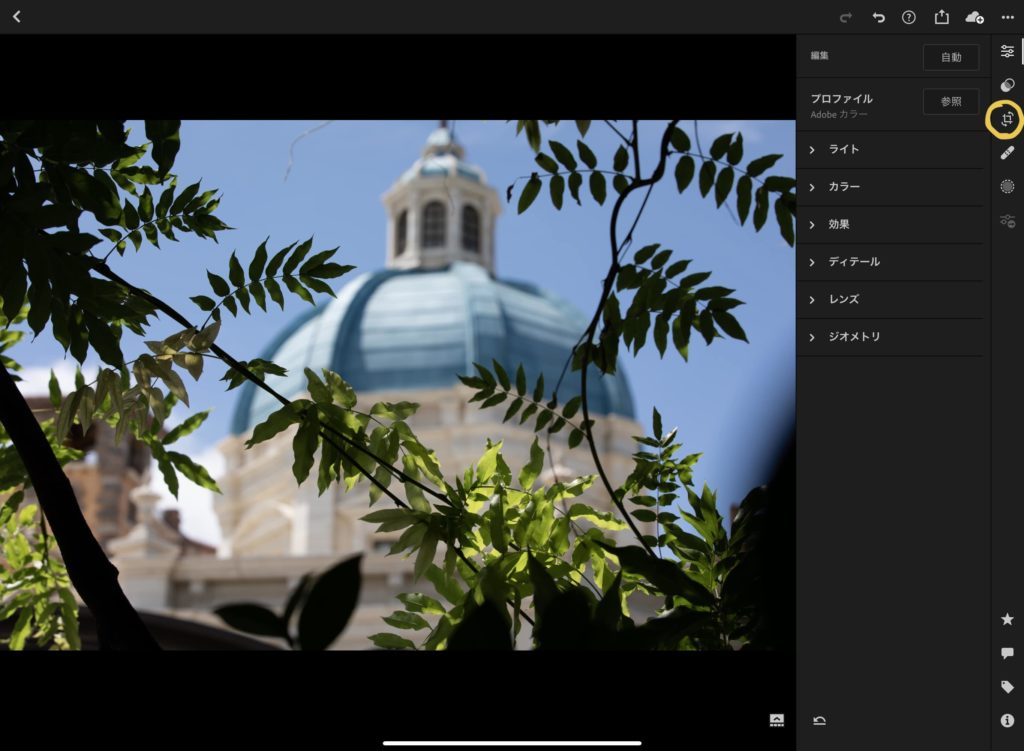
トリミングのボタンは一番右の、ここにあります。
もとの写真だと、画面の右側にぼやっと黒いものが写ってしまっていましたので、それをカット。

そして、ちょうど斜めになっている枝が良い感じなので、画面の左上から右下へと対角線を描くようにトリミングしました。
右下の「完了」ボタンを押して、トリミング完了です。
明るさ調整
次は、明るさ調整です。

せっかくソアリンの屋根や空の色が水色で、葉っぱが良い感じに緑色なのに、葉っぱが暗くなってしまっていて台無し。
ということで、明るさを上げていきます。
ヒストグラムというものを表示した方がわかりやすいので、ヒストグラムを表示します。
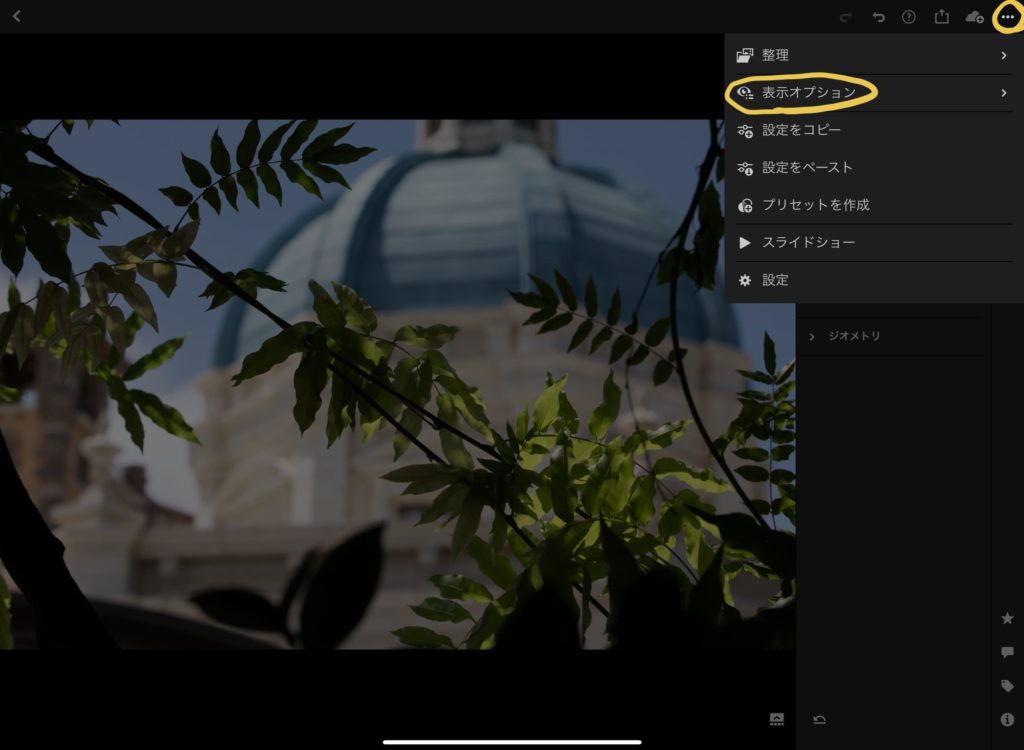
一番右上の丸が3つ並んだボタンを押して、「表示オプション」へ。
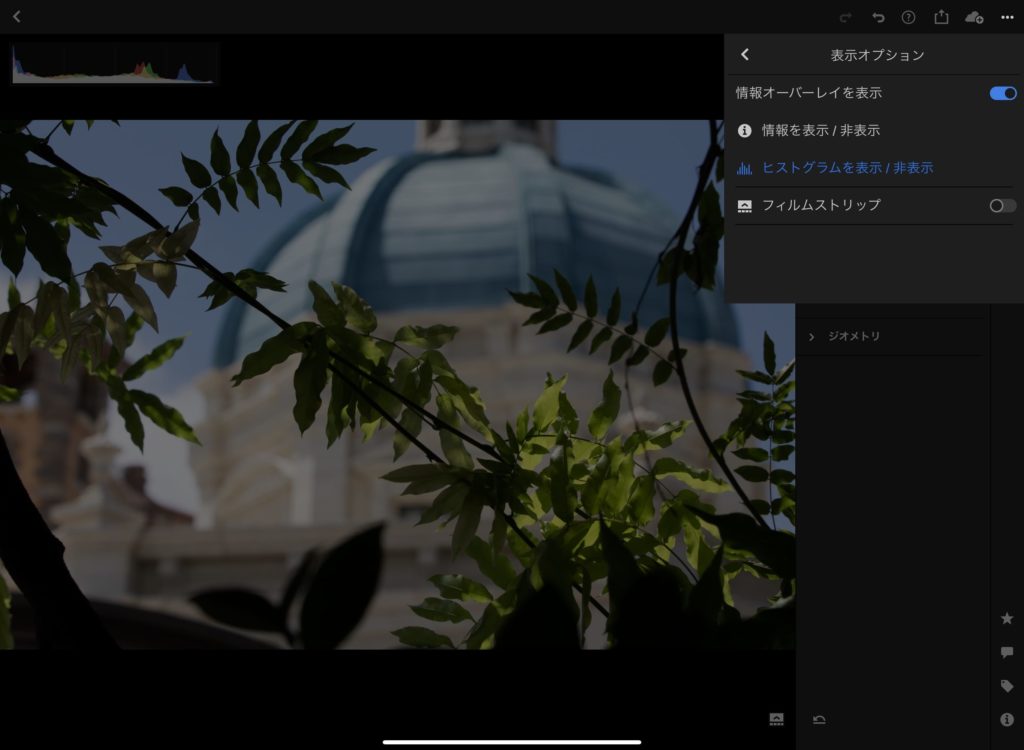
「情報オーバーレイを表示」をオンにして、「ヒストグラムを表示 / 非表示」を押します。
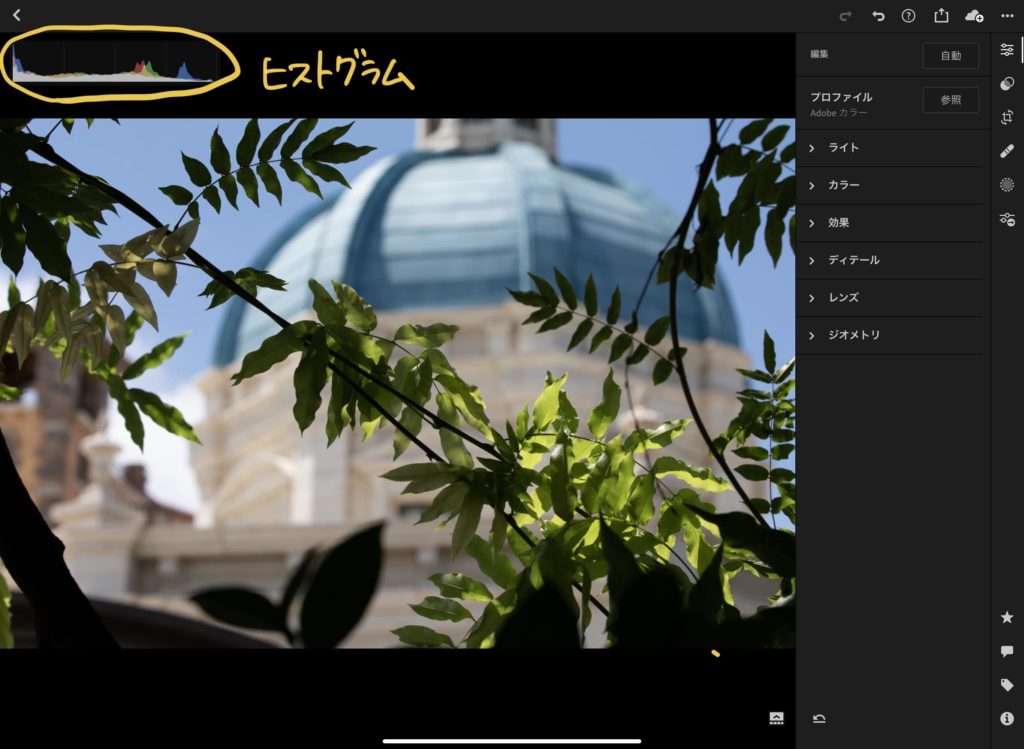
そうすると、左上にヒストグラムが表示されました。
ヒストグラム
明るさごとに写真上のピクセル数の分布を表したもので、レッド(R)、グリーン(G)、ブルー(B)の3枚の色の層から構成されている。
では、明るさ調整です。
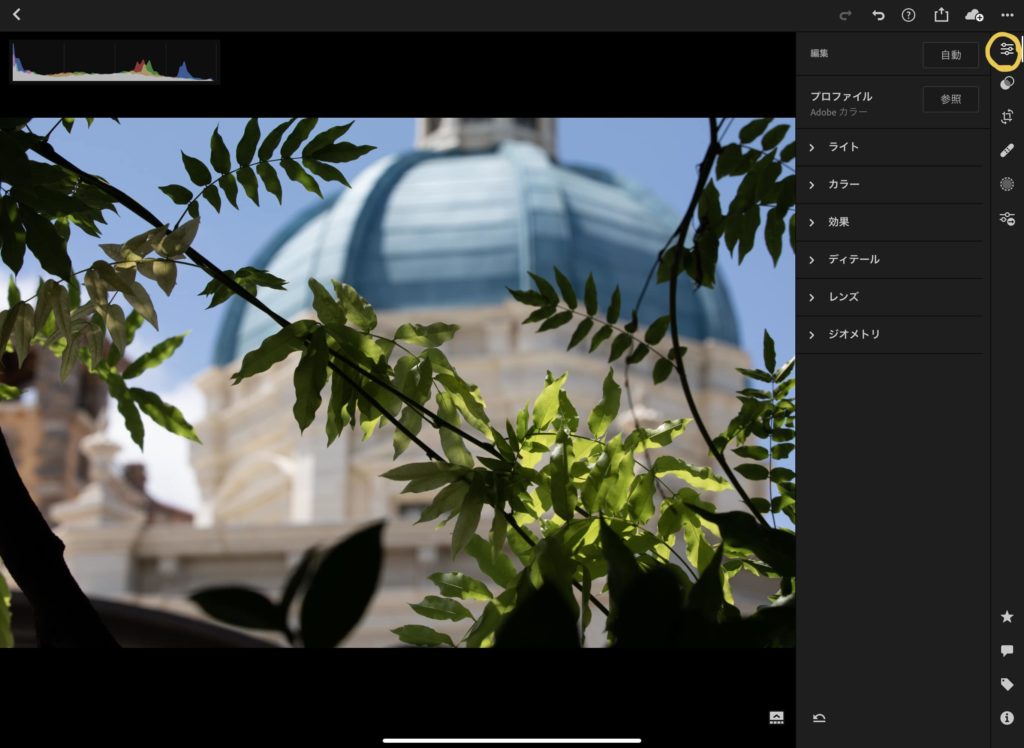
一番右のここを押すと、「ライト」というボタンが出るので、そこを押します。
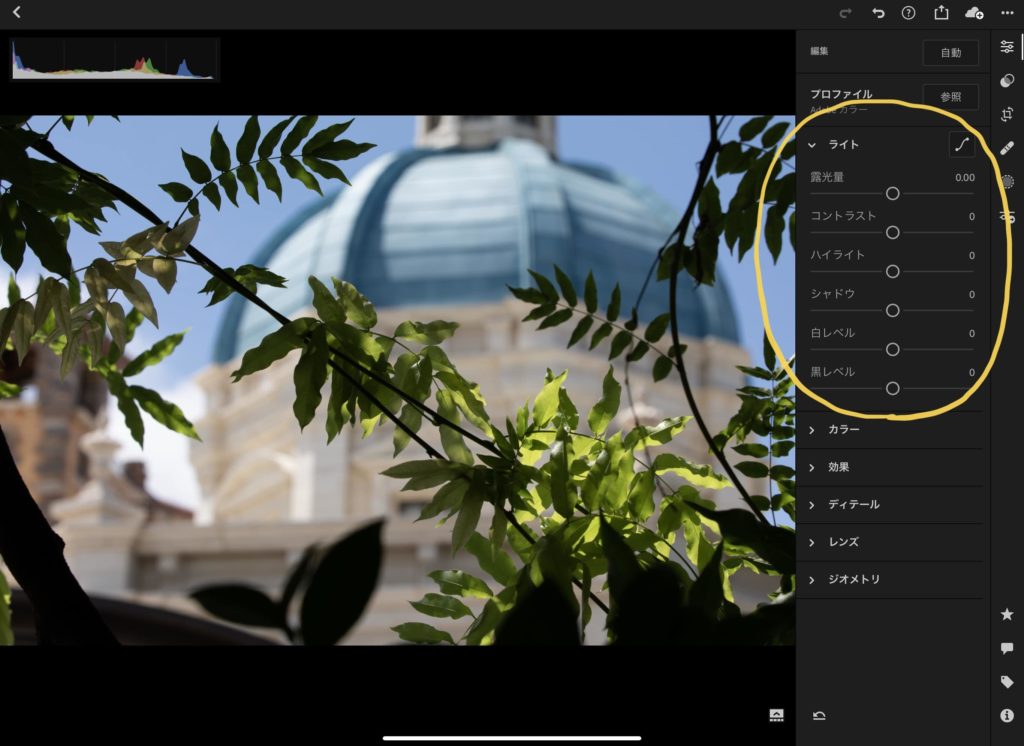
たくさん言葉が出ましたが…簡単に説明するとこんな感じ。
| ボタン | 機能 | 効果 |
| 露光量 | 写真全体の明るさを調整できる | 全体的に明るくなったり、全体的に暗くなったりする |
| コントラスト | 写真の明るい色と暗い色の差を調整できる | メリハリがついたり、メリハリがなくなったりする |
| ハイライト | 写真の明るい部分を調整できる | 明るい部分をさらに明るくしたり、暗くしたりする |
| シャドウ | 写真の暗い部分を調整できる | 暗い部分を明るくしたり、さらに暗くしたりする |
| 白レベル | 写真の最も明るい部分を調整できる | 最も明るい部分をさらに明るくしたり、暗くしたりする |
| 黒レベル | 写真の最も暗い部分を調整できる | 最も暗い部分を明るくしたり、さらに暗くしたりする |
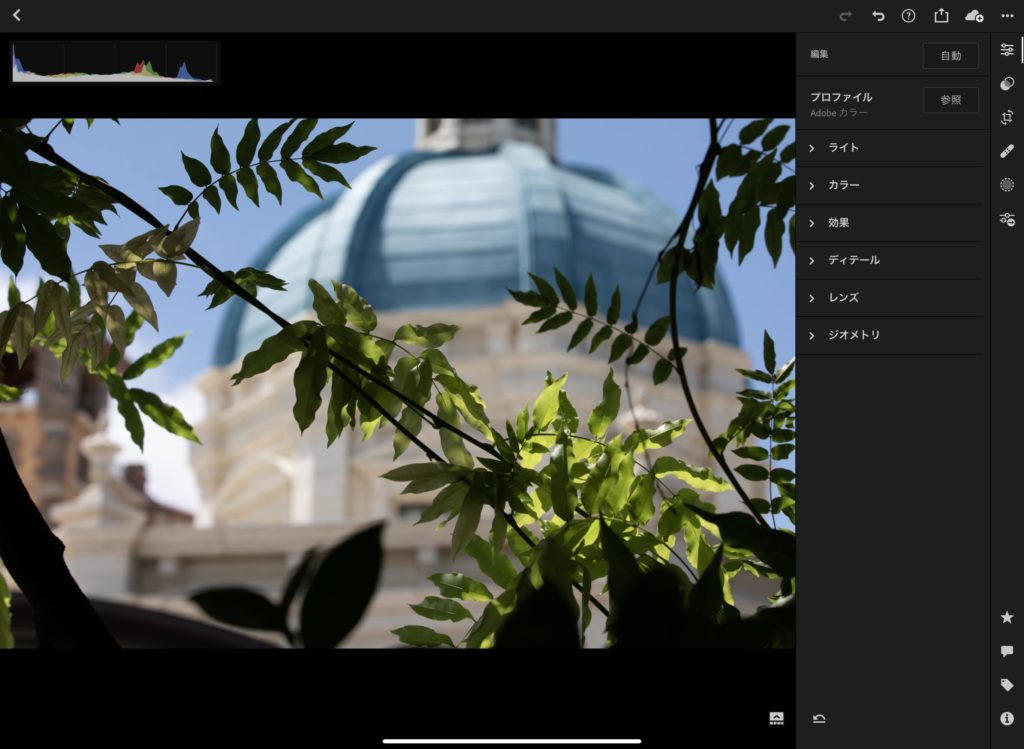
元の写真を見てみると、明るい部分は大丈夫そう。
それよりも、暗い部分(葉っぱ)を明るくしたいです。
ということで、まず「シャドウ」を上げてみます。
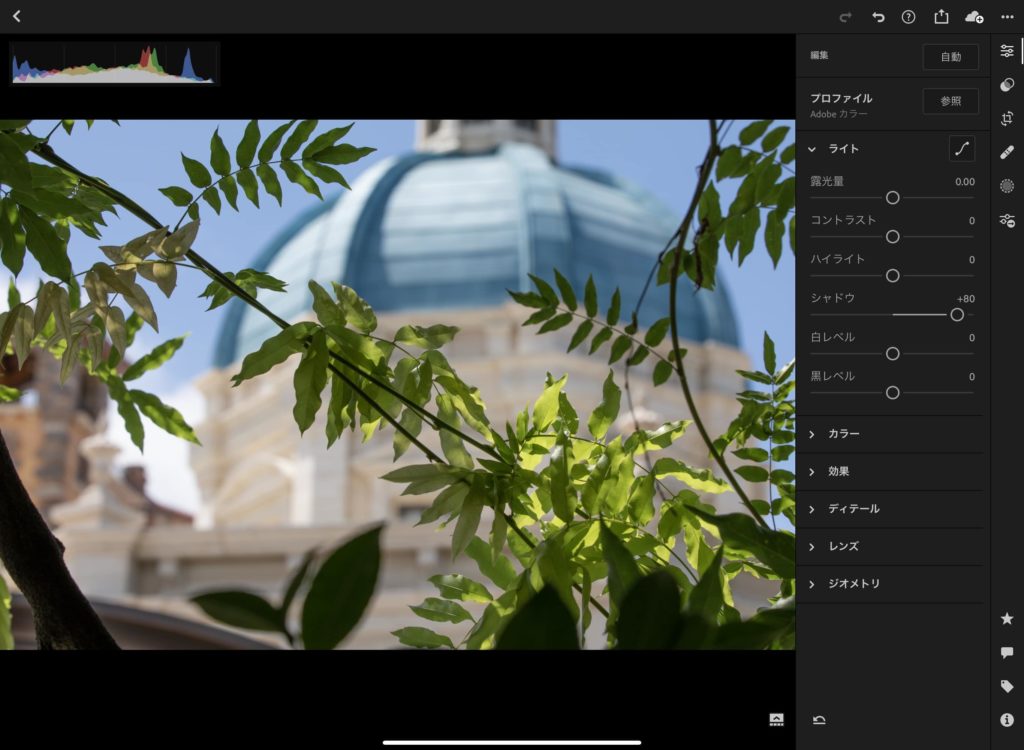
思い切って「+80」にしました(適当ですw)。
結構明るくなりましたね。
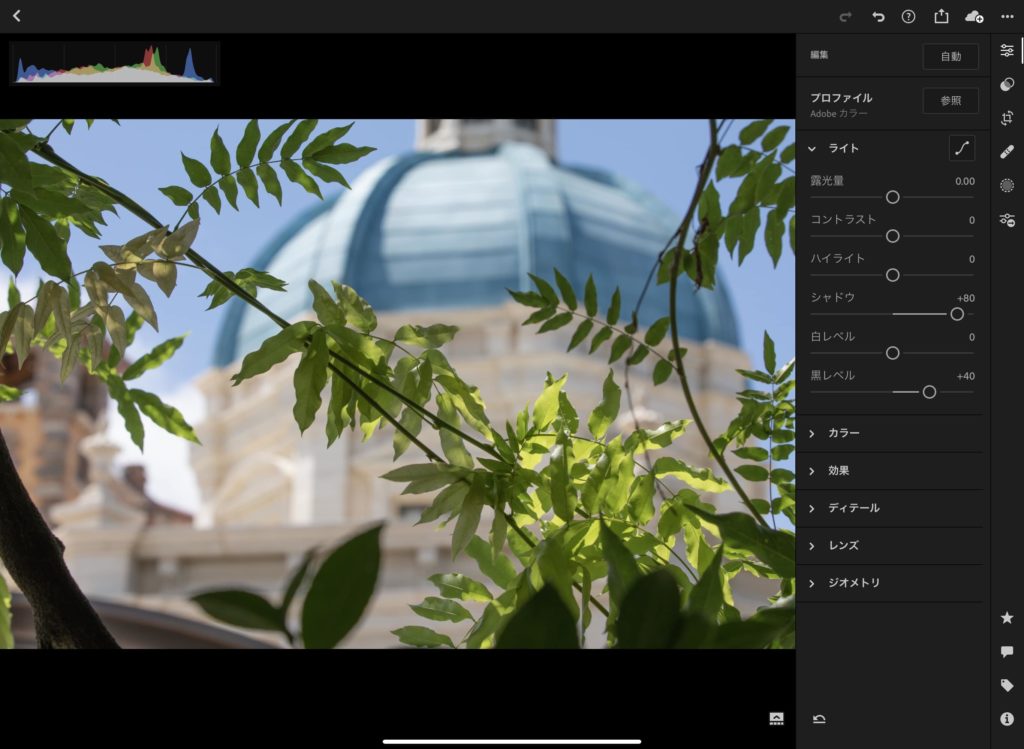
でも特に暗いところは明るくなっていないので、「黒レベル」も上げてみます。
カラー調整
明るさは良い感じになりましたが、色味が微妙です。
ということで、次はカラー調整です。
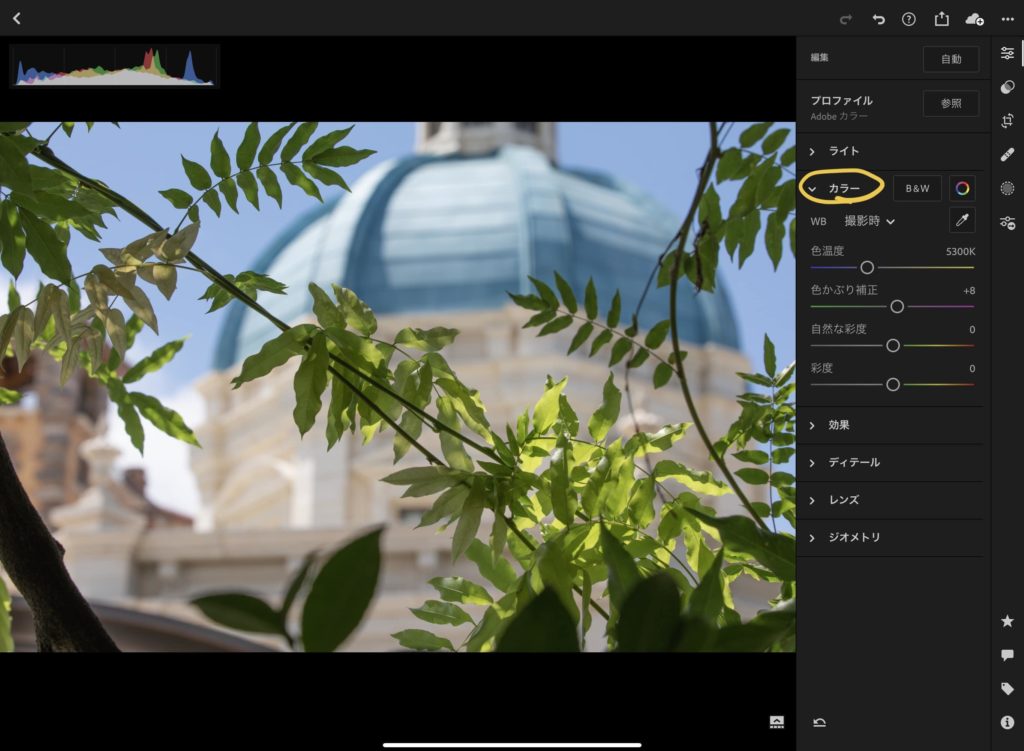
「カラー」を押します。
まずホワイトバランスを調整します。
ホワイトバランス
撮影環境での光の色の影響を補正して、白を白く写すための機能。
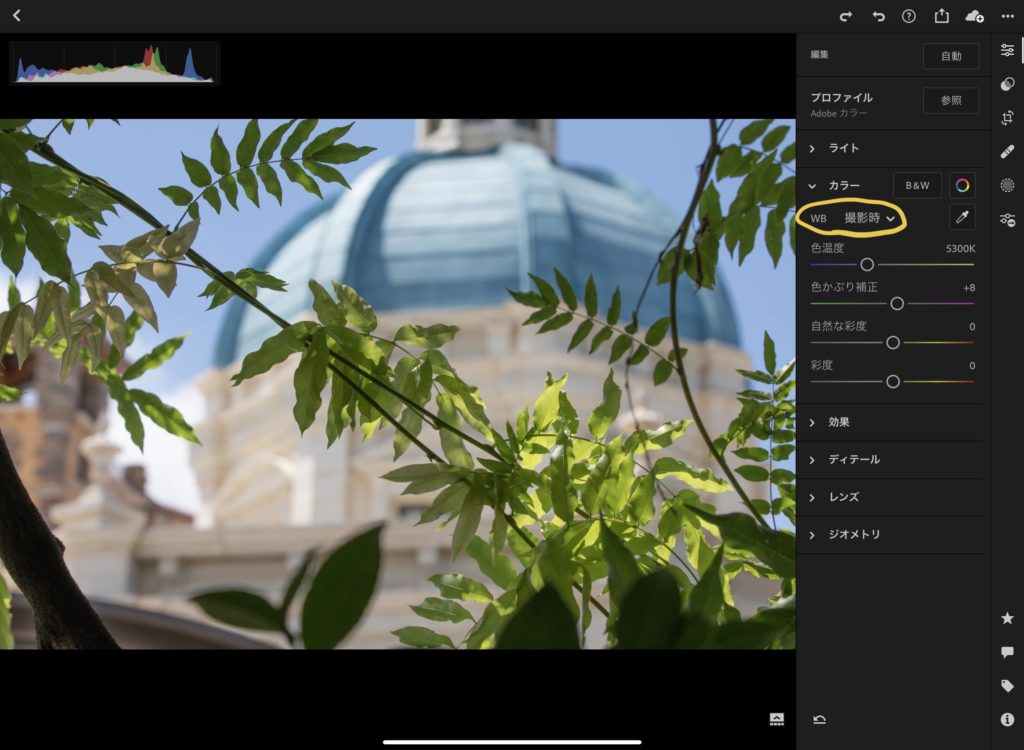
「WB」のところ。
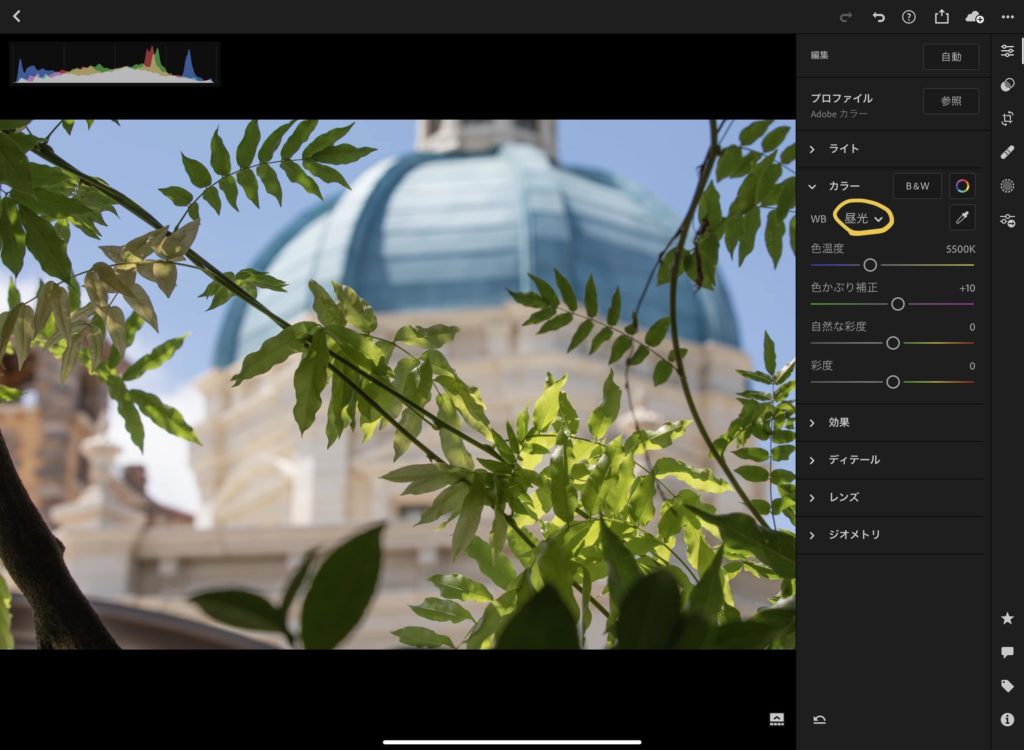
「撮影時」となっているのを、「昼光」にします。
なんとなく変わった気がしなくもない(ぶっちゃけわからないw)。
次は、個々の色の調整です。
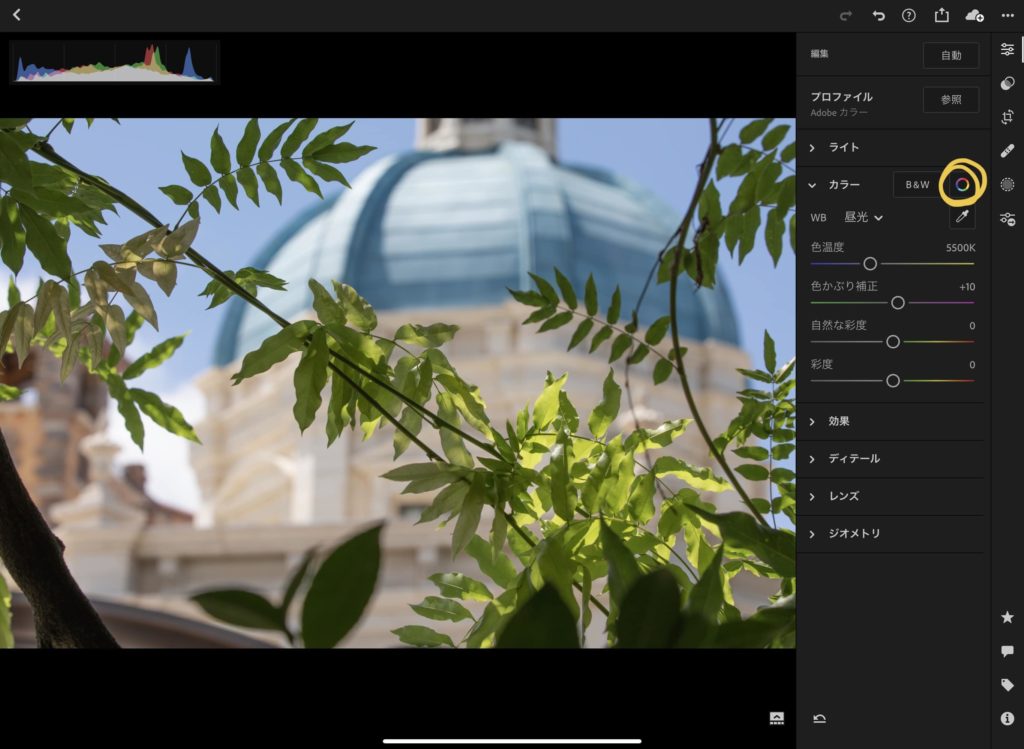
ここを押します。
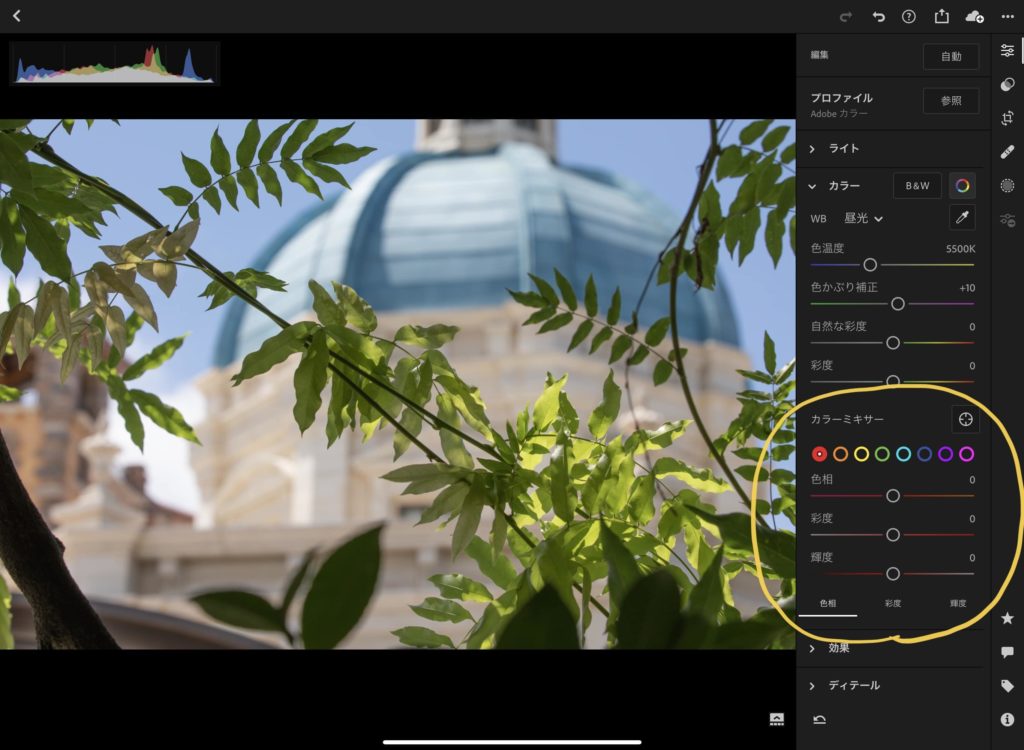
すると、「カラーミキサー」というものが出てきます。
これを使うと、一つ一つの色の調整ができます。
| 色相 | 色の寒暖 |
| 彩度 | 色の鮮やかさ(強さ) |
| 輝度 | 色の明るさ |
まずは葉っぱの緑。
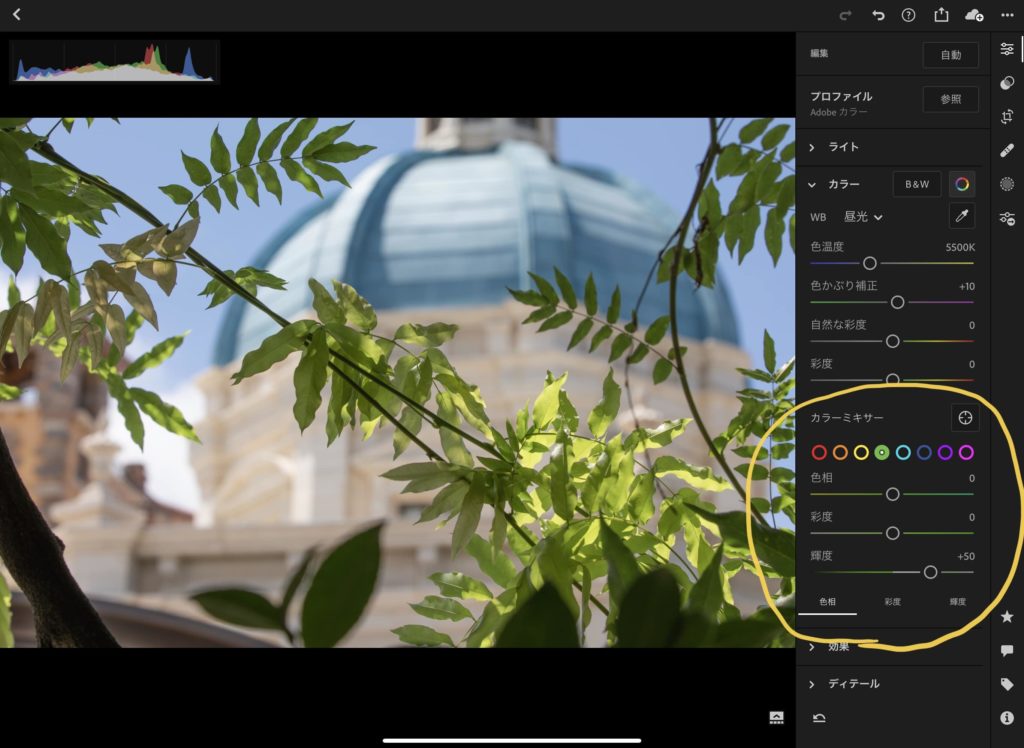
緑の明るさ(輝度)を上げます。
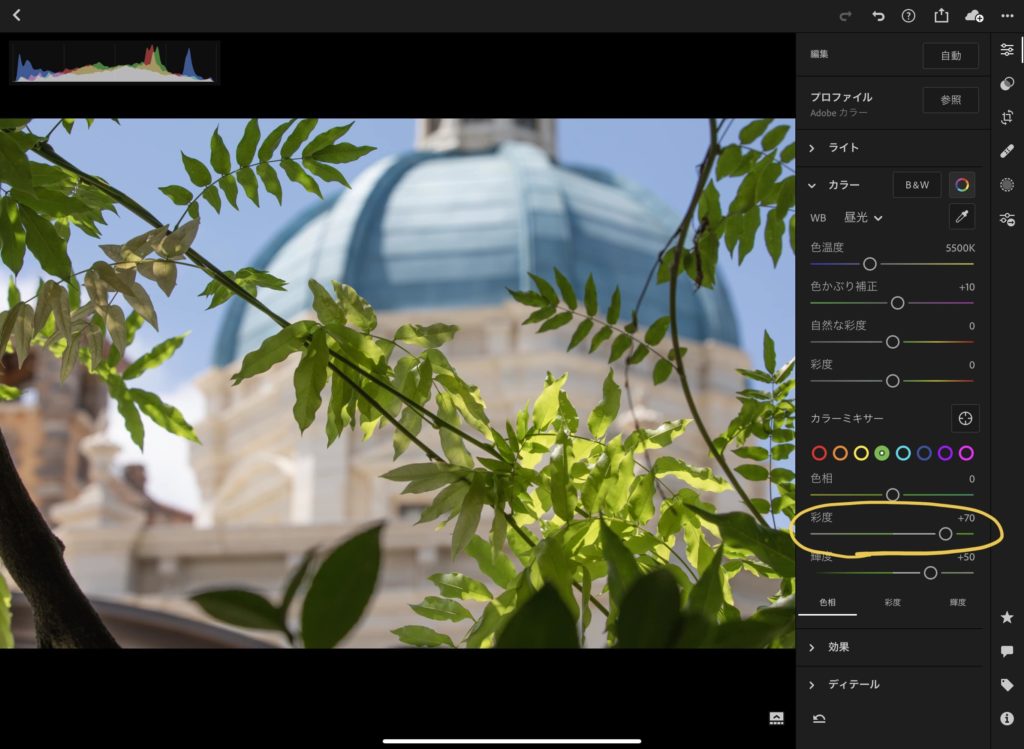
あと、なんか「くすんだ色」に見えるので、鮮やかさ(彩度)も上げます。
だいぶ葉っぱの色がいい感じになりました。
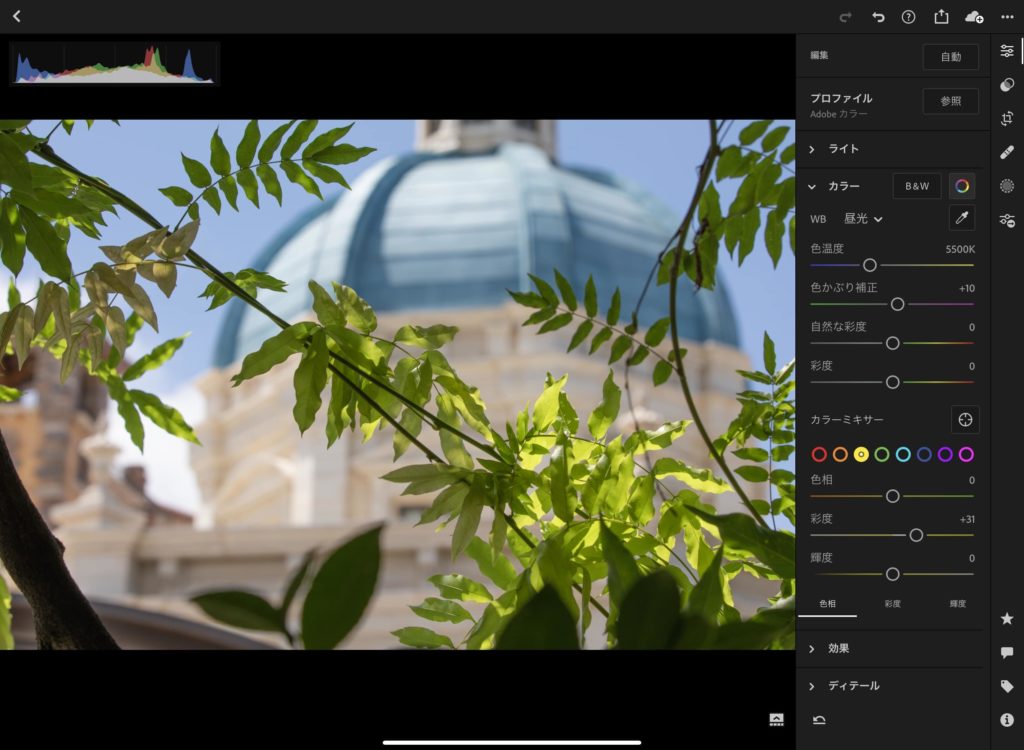
で、葉っぱの色を調整する時には、黄色の調整もした方が良いです。
黄色の彩度を上げると、葉っぱが生き生きとした感じになります。
次は青の調整。
空の色やソアリンの屋根の色がイマイチですよね。
まずは水色。
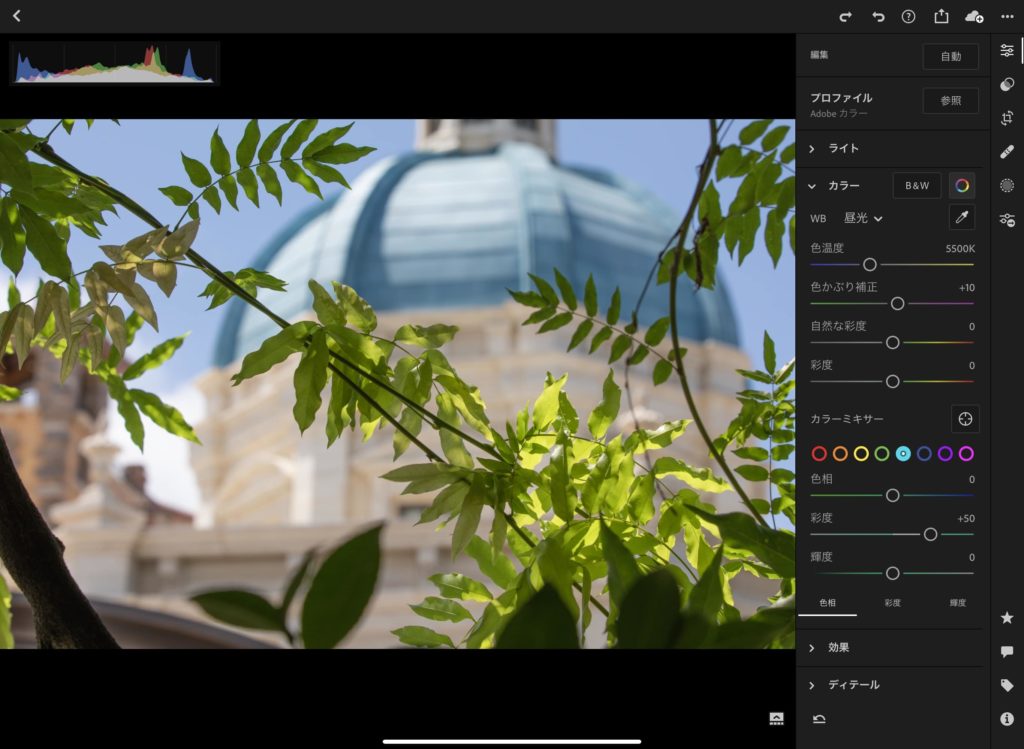
彩度を上げます。
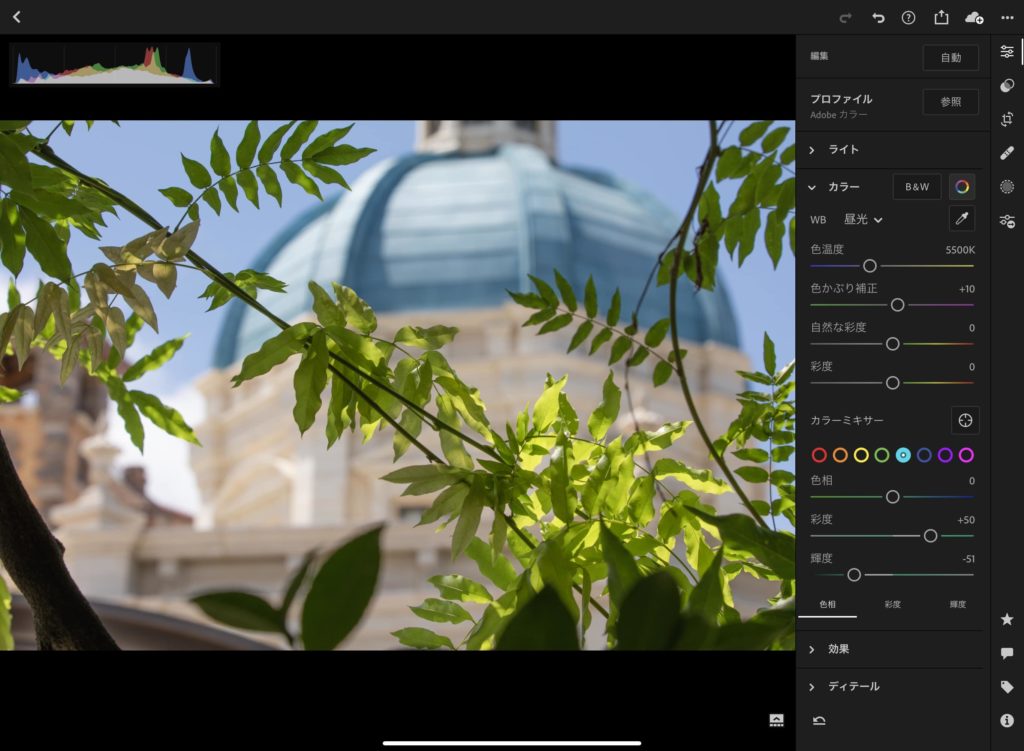
次に輝度を下げます。
次は青。

彩度を上げます。
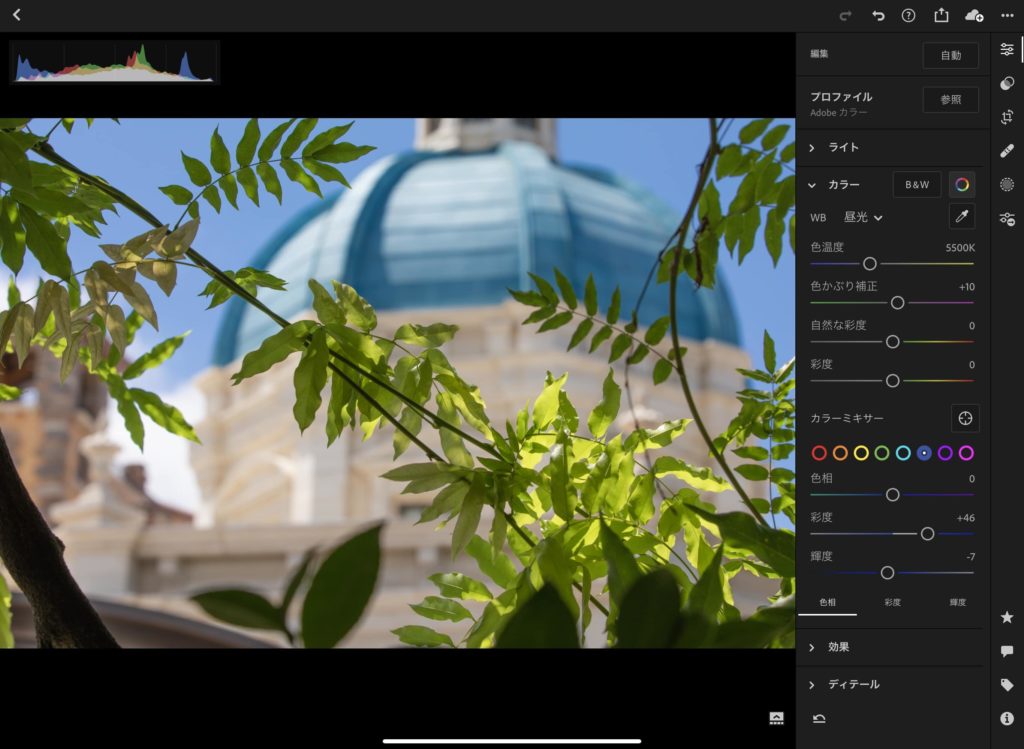
輝度も少し調整(適当ですww)。
最後、ソアリンの建物の色の調整もします。
左側にあるレンガの部分。
ここの色も少し出したいなあ、と。
ということで、オレンジの調整。
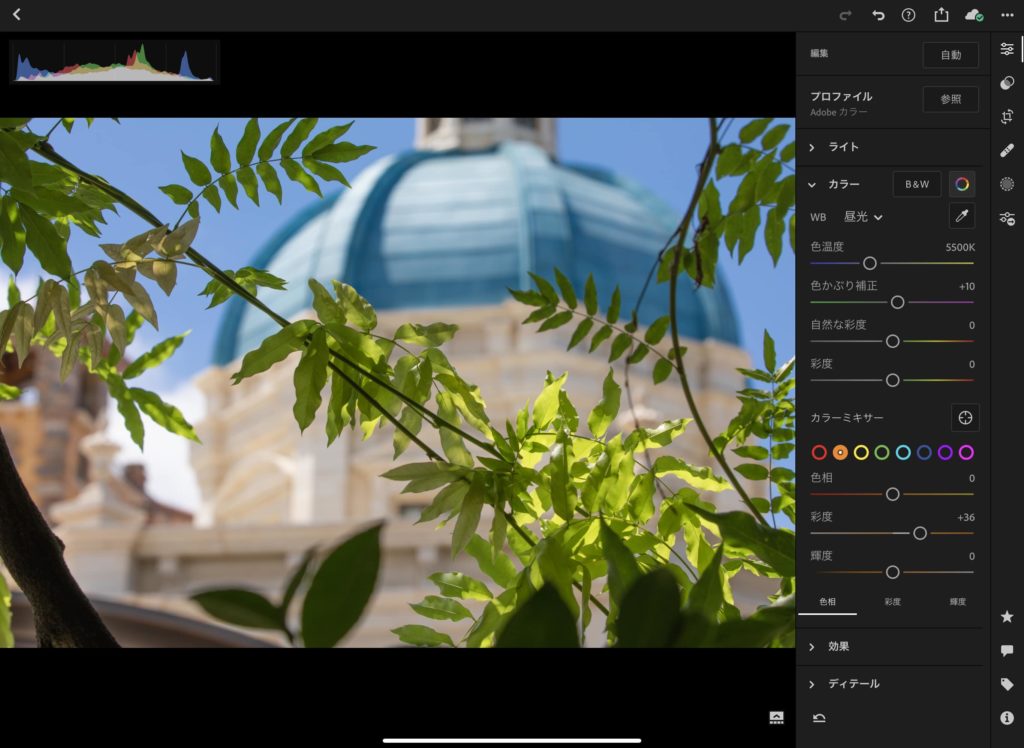
彩度を上げました。
完成
最初の状態と比べると、まあ良い感じになったのではないでしょうか!
とりあえず今回は、基本となる
- トリミング
- 明るさ調整
- カラー調整
だけ。
別の機能については、別記事で解説します!
ディズニーの写真の加工のやり方のまとめ
以上、
ディズニーの写真の加工のやり方
について解説をしました。
まとめると、
- 編集アプリはLightroomがおすすめ
- まずは「トリミング」「明るさ調整」「カラー調整」すべし!
となります。
※まだまだ練習中の身です。
Lightroomについては、下記の記事でもう少し解説していますので、ぜひチェックしてみてください。
▶️【スマホOK】ディズニーの写真を加工して美しい思い出を残す方法【最強アプリ】
もちお(@sofmotmic)でした。
カメラ(写真)に関する記事をいくつか書いていますので、よければご覧ください!
カメラの機材で悩んでいる人向け
▶️ディズニーのカメラをAPS-Cからフルサイズにするか悩んでいる人向けの記事
▶️ディズニー用の安いカメラがほしい人に、中級者がオススメ機種を紹介
▶️【2019】ディズニーで使うカメラ(一眼レフ・ミラーレス)の選び方とおすすめ機種まとめ
▶️ディズニーのカメラはスマホで十分?という疑問に真面目に答えるよ
▶️70-200mmの望遠レンズがディズニーで使いやすいか書く【一眼レフ】
写真の加工で悩んでいる人向け
▶️【スマホOK】ディズニーの写真を加工して美しい思い出を残す方法【最強アプリ】
▶️ディズニーでおしゃれな写真を撮りたい人におすすめの本を紹介する
カメラの設定で悩んでいる人向け
▶️ワンマンズ・ドリームⅡのカメラ(一眼レフ)のオススメ設定【ディズニー】
ストロボで悩んでいる人向け
▶️ディズニーでオススメのストロボ7選【カメラ(一眼レフ・ミラーレス)】
▶️ディズニーでストロボを使うのは禁止なのか?について【ルールとマナー】
カメラバッグで悩んでいる人向け
▶️ディズニーでおすすめのカメラバッグ8選!写真好きが紹介します【一眼レフ】
▶️【マンフロット MB MA-BP-TRVレビュー】機材取り出し◎のカメラリュック【ディズニーにおすすめ】
カメラの雨・水対策
▶️一眼レフカメラの雨・水対策【夏ディズニーの水かけイベント対策も】