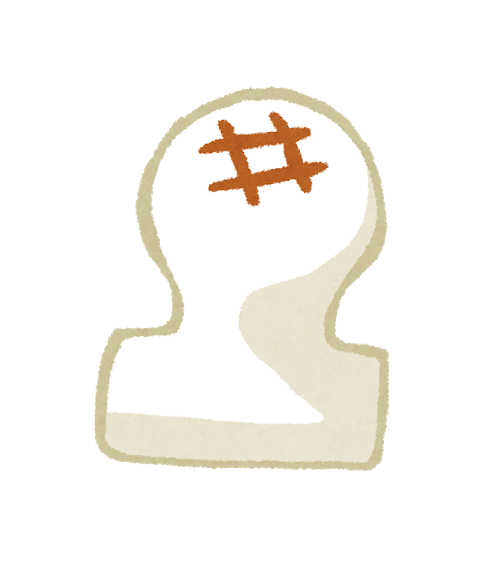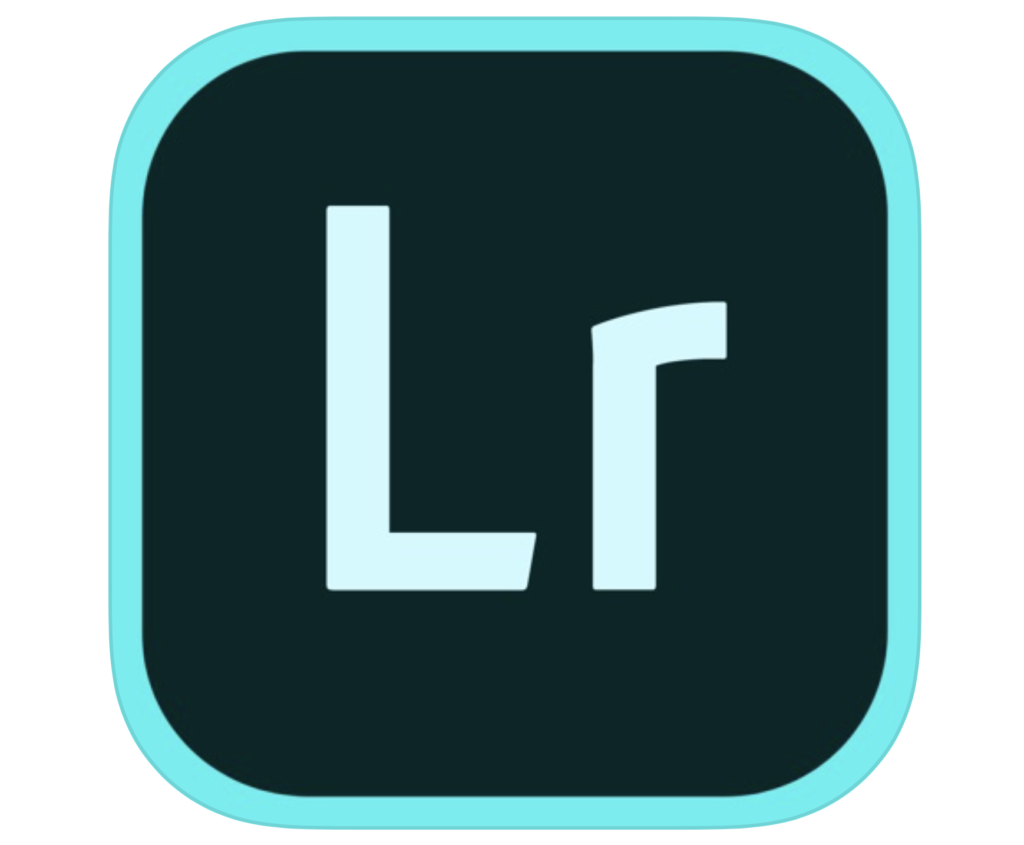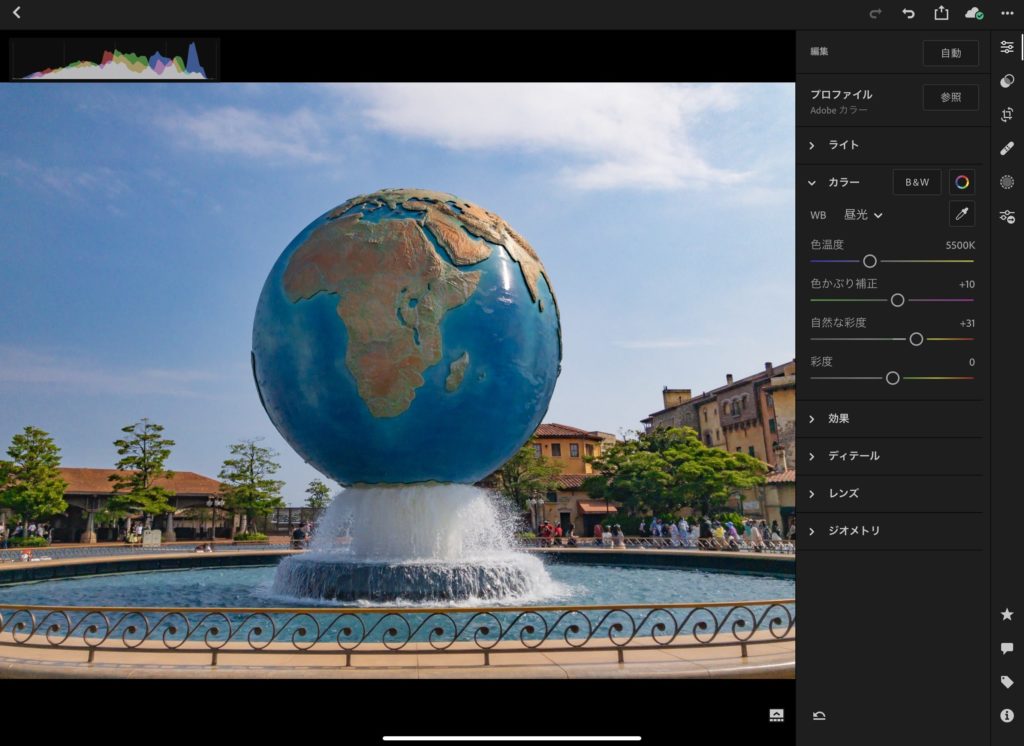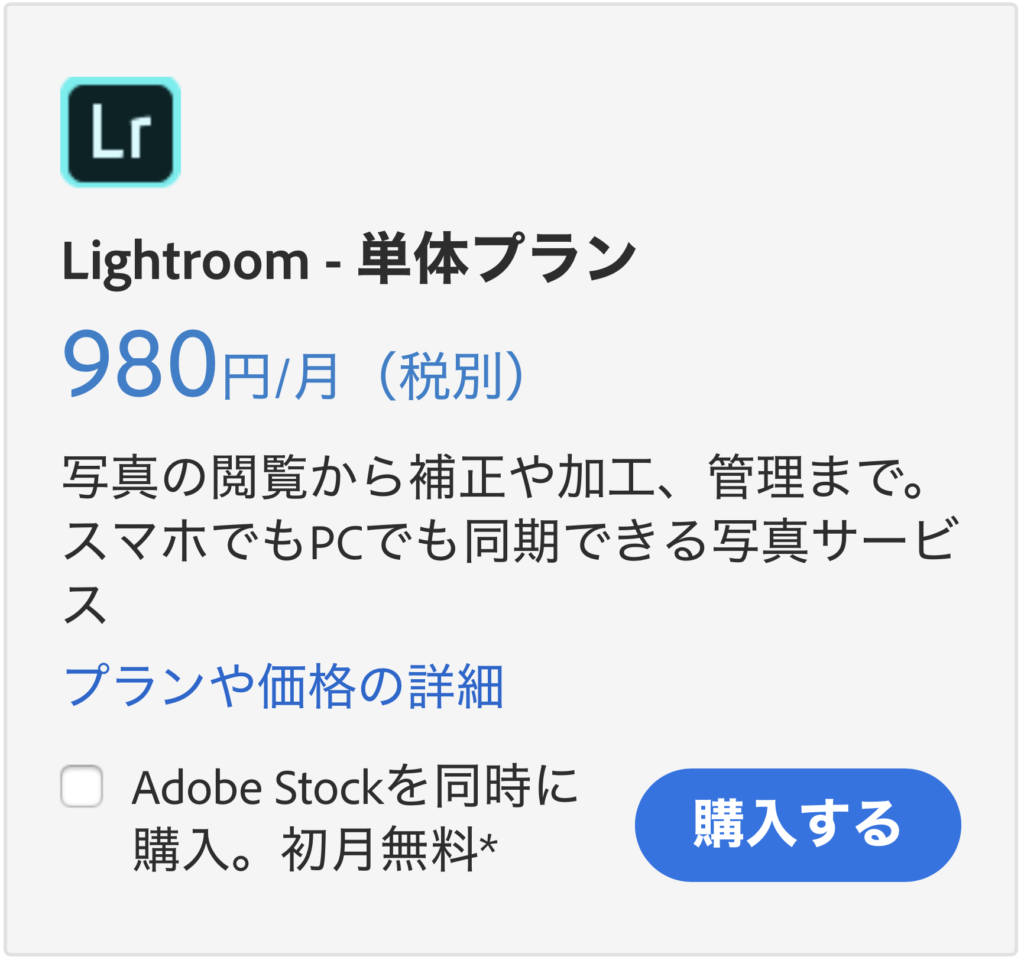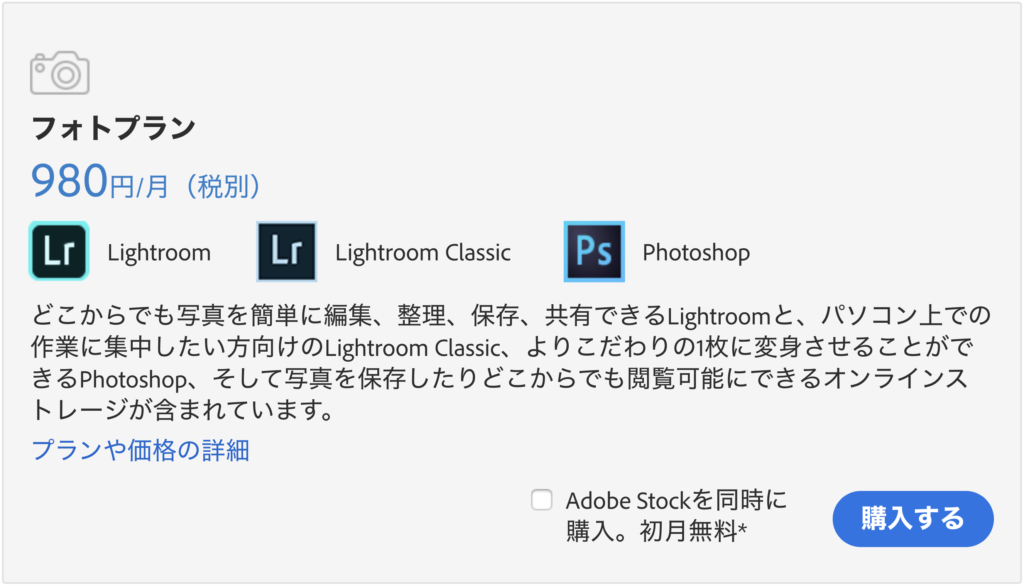記念写真はもちろん、キャラクターの写真やショーの写真、料理の写真を撮る人も多いはず。
そんな、ディズニーの思い出となる写真。
一眼レフなどの大きなカメラで撮ったら美しい仕上がりになりますが、今はスマホでもきれいな写真を撮ることができます。
なので、撮った写真に対して特に不満を感じたりすることはないかもしれません。
- が、インスタやTwitterなどのSNSに投稿しようと思ったら、きれいな写真であればあるほど良いですよね。
- SNSに投稿せずとも、ディズニーでの楽しかった思い出をできるだけ美しい形で残したい人も多いのではないでしょうか。

実は、一眼レフやミラーレスだけでなくスマホで撮った写真もきれいにすることができる方法があります。
今回は、そんな方法について紹介します。
この記事を書いている僕は、ディズニーで良い思い出を作るためのお得情報などを勉強し、ブログで発信しているディズニーブロガーです。
パークでの写真についても日々、勉強している最中です!
スマホで撮影した写真は加工に限界あり
スマホで普通に撮影した写真は、編集(加工)するのに限界があります。
スマホだと、JPG(ジェイペグ)やTIFF(ティフ)といった画像保存形式で撮影されます。
写真ファイルの形式
カメラがとらえた光の情報をそのまま記録したRAW形式(ファイルサイズが大きい)と、目に見えない部分の情報を削除し加工して記録した形式(JPG・TIFFなど)(ファイルサイズが小さい)があります。
RAW形式の場合、ファイルサイズは大きいものの、細かな情報がしっかりと記録されているので、加工の幅が大きいです。
が、スマホで撮影されたJPGやTIFFの写真だと、削除されている情報がたくさんあるので、編集(加工)しようとすると、無理が生じます。
なので、本来、スマホで撮影したJPGやTIFFの写真は編集(加工)には向きません。
実際、無理やり加工すると写真がザラついたりしやすいです。
ここまで読んで、
と思ったかもしれませんが、そんなことはありませんので、もう少し記事を読み進めてください。
ディズニーの写真をもっと美しく加工するアプリ「Lightroom」
引用:App Store
使うのは、「Lightroom」というアプリです。
画像編集ソフト「Photoshop」などを作っているアドビ(Adobe)が作った、
- カメラ機能
- 画像編集(加工)機能
- 写真管理機能
が盛り込まれたアプリです。
Lightroomを使うと、初心者でもプロ顔負けの写真を作ることができます。
というのも、LightroomはRAWで撮った写真を本格的に編集(加工)できるアプリだからです。
Lightroomを使うことで、一眼レフやミラーレス、スマホで撮ったRAW形式の写真ファイルを、美しく編集(加工)することができます。
例えば、この写真は
- もとの写真
- もとの写真をLightroomで編集したもの
をBefore(編集前)ーafter(編集後)の形にしたものです。
(真ん中の矢印を左右にズラしながら、ご覧ください)
Lightroomを使うことによって、ここまで美しくすることができました。
スマホの写真の保存形式はRAWじゃないんでしょ。Lightroomがあっても意味ないでしょ。
そんなことはありません。
実は、
スマホでLightroomのモバイル版のアプリを使うと、Adobe DNG形式というAdobeが作ったRAW形式で写真を撮ることができる
のです。
 こんな感じでLightroomのアプリ内で撮影すると、RAW形式で写真を撮ることができます。
こんな感じでLightroomのアプリ内で撮影すると、RAW形式で写真を撮ることができます。
実際、この写真はiPhoneで撮影したものをBefore(編集前)ーafter(編集後)の形にしたものですが、
- Lightroomモバイル版のアプリを使って写真を撮って
- Lightroomで編集(加工)した
ことによって、ここまで美しくすることができました。
ちなみに、Lightroomはパソコンやタブレットのアプリもありますので、PCやiPadでも画像編集(加工)することができます。
Lightroomはディズニーの写真撮影(加工)にオススメ
引用:App Store
というわけで、Lightroomは本当にオススメです。
しかも、無料アプリです。
とはいえ、有料プランを利用するのがオススメです。
有料プランを利用することで、
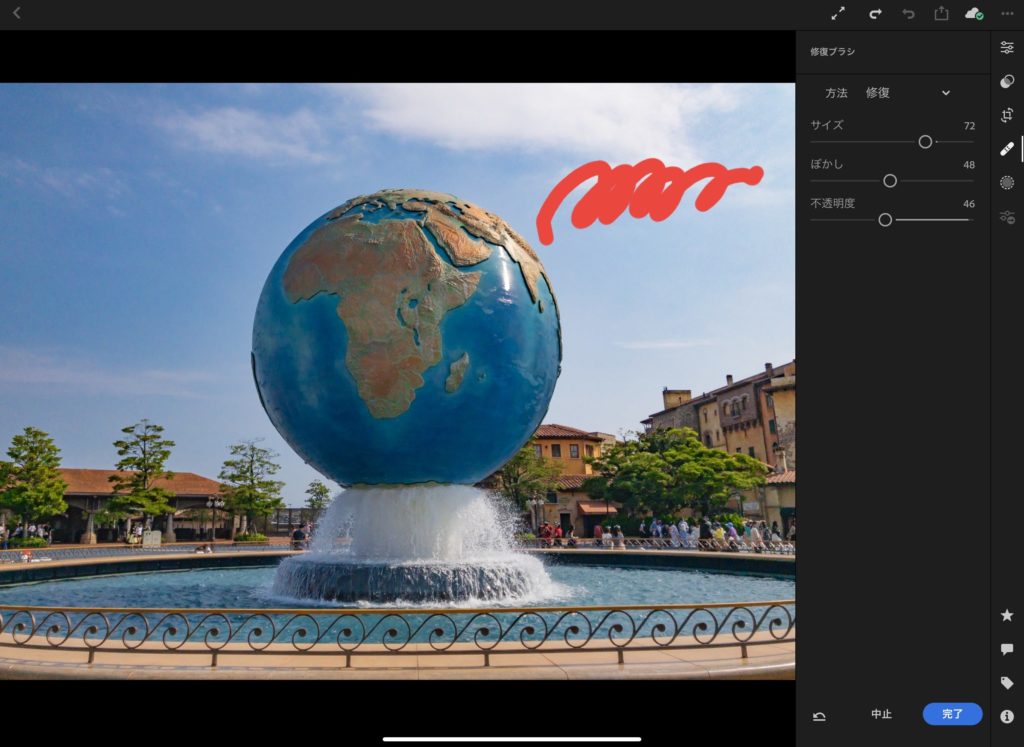
- 修復ブラシ
- 選択範囲の編集
などの機能を使うことができるようになるからです。
他人が写り込んでしまうディズニーの写真では、これらの機能は必須です。
で、ここで注意点があります。
Lightroomの有料プランは、大きく2種類あります。
- モバイル版から申し込む有料プラン
- PC版から申し込む有料プラン
僕は、モバイル版(iPad版)から有料プランを申し込んだのですが、これが完全に失敗でした。
というのも、PC版から申し込む有料プランの方が圧倒的にお得だからです。
モバイル版の有料プランは、Lightroomモバイル版しか使えないのですが、
PC版の有料プランを申し込むと、
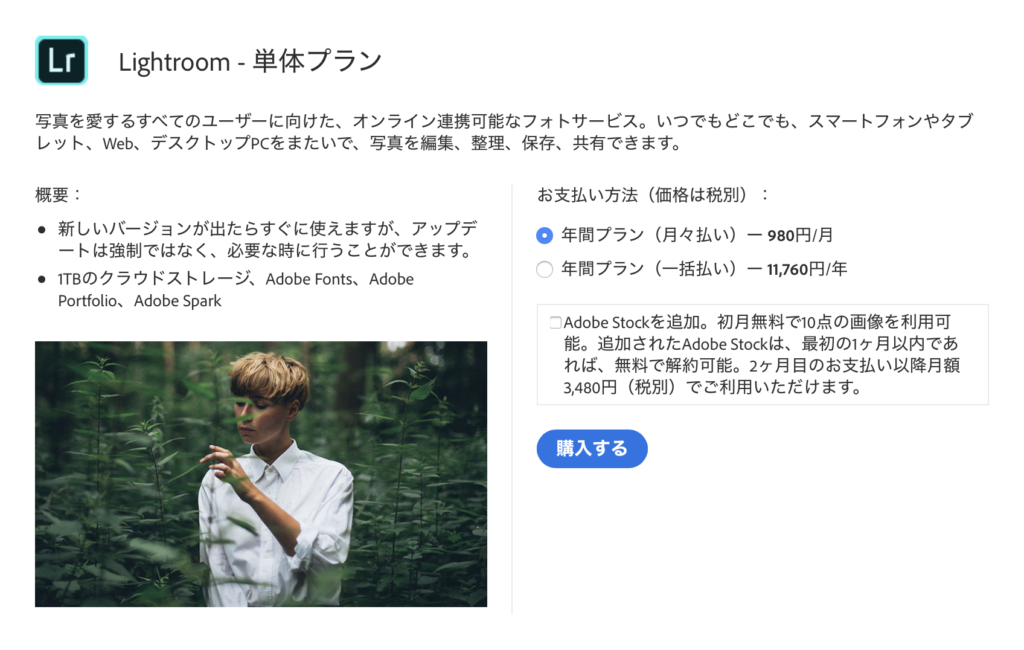
- Lightroomモバイル版
- Lightroomデスクトップ版
のどちらも使うことができます。
モバイル版から申し込む有料プランも、PC版から申し込む有料プランも、どちらも約1,000円です。
モバイル版から有料プランを申し込む理由は一つもありません。
ちなみに、有料プランを利用すると、1TBのクラウドストレージも利用することができます。
1TBもストレージがあると、スマホの容量を気にする必要がなくなりますので、ストレスフリー。
パソコンも使ってゴリゴリ加工(編集)する人は、
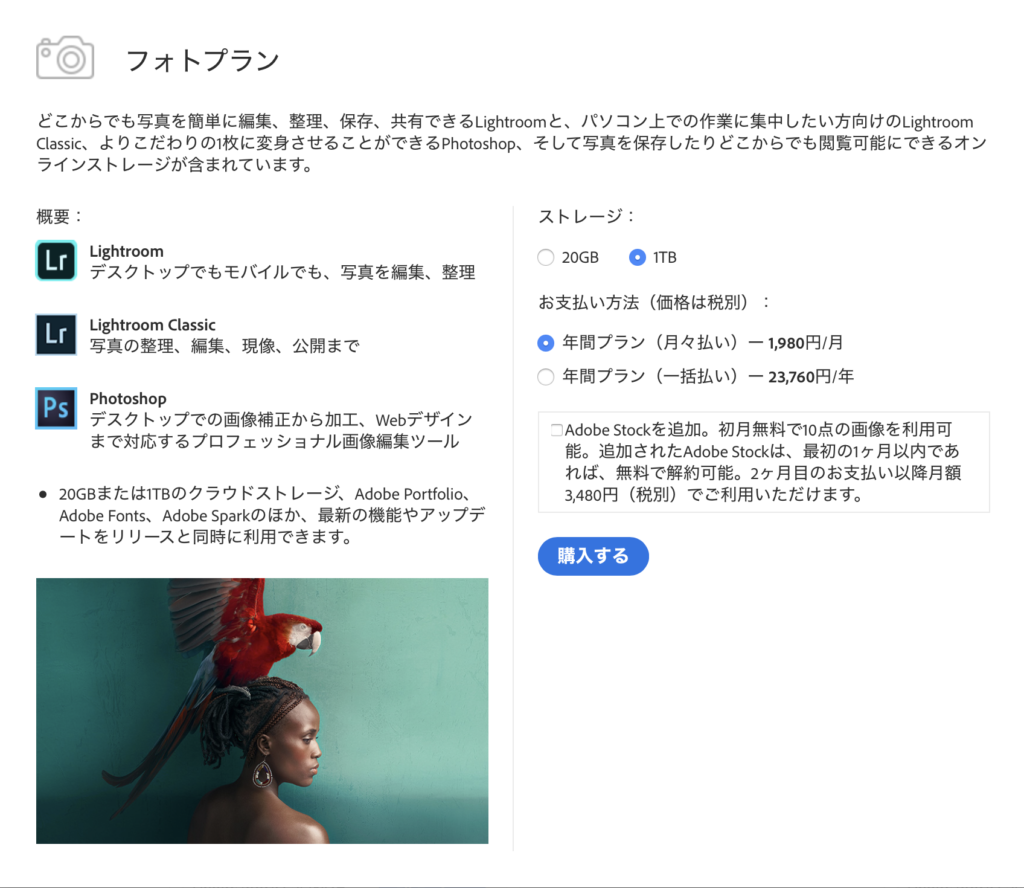
Adobe Creative Cloudのフォトプラン
がオススメです。
Adobe Creative Cloudのフォトプランでは、なんとPhotoshopも利用することができます。
1TBのクラウドストレージのプランだと、先ほどのLightroom単体プランの約2倍の値段がしますが、Photoshopも使えるのはかなりデカイです。
ディズニーの写真を加工して美しい思い出を残す方法のまとめ
以上、
ディズニーの写真を加工して美しい思い出を残す方法
について説明しました。
Lightroomは本当にオススメで神アプリだと思いますので、「そんなガチ勢じゃないし…」って思う人でもぜひダウンロードしてほしいです!
Lightroomの使い方は、別記事で説明します!
以上、もちお(@sofmotmic)でした。